Το OnyX, είναι ένα πολυχρηστικό utility για το Mac OS X. Μεταξύ άλλων επαληθεύει το Startup Disk και την δομή των System files, τρέχει διάφορες ρουτίνες για συντήρηση του συστήματος, συντονίζει τις hidden παραμέτρους του Finder, του Dock και μερικών προ-εγκατεστημένων εφαρμογών της Apple, διαγράφει caches, απομακρύνει συγκεκριμένους φακέλους και αρχεία που μπορεί να προκαλέσουν δυσλειτουργίες στο μηχάνημα.
Γενικά, όταν το Mac συμπεριφέρεται περίεργα και προτού αναζητήσει κανείς εξειδικευμένες πρακτικές για αποκατάσταση του θέματος, τρέχοντας το OnyX μπορεί το μηχάνημα να επανέλθει στα πρότερα επίπεδα. (συνιστάται να τρέξετε αρχικά την επιλογή 8. Automation. Αν το θέμα δεν αρθεί, δοκιμάζετε στην συνέχεια επιμέρους πρακτικές).
Κατεβάζετε το OnyX λοιπόν από την σελίδα του developer Titanium Software, ενώ η εγκατάσταση του είναι απλή· ανοίγετε το .dmg file και στη συνέχεια σύρετε το εικονίδιο του στο Applications ή στο Utilities folder.
Σύσταση : Πάντως, σαν βασική αρχή, προτού τρέξετε το OnyX ή οποιοδήποτε utility και ιδιαίτερα κάποιο που παρεμβαίνει στο σύστημα φροντίζετε για backup του συστήματος κατά προτίμηση με το Time Machine. Αν παρ' ελπίδα λοιπόν κάτι δεν πάει καλά, το backup μπορεί να αποδειχθεί ζωτικής σημασίας.
Πριν ξεκινήσετε, σώζετε τυχόν εργασίες σας και να κλείνετε τις ανοιχτές εφαρμογές. Διαφορετικά θα το κάνει το OnyX και μπορεί να χαθούν unsaved εργασίες.
Ανοίγετε το OnyX από το Application folder. Την πρώτη φορά πάντως, θα πρέπει να συμφωνήσετε για το άνοιγμα του σαν νέα εφαρμογή και με το licence agreement.
1. Αφού λοιπόν συμφωνήσετε, θα γίνει έλεγχος του SMART status. Click Continue.
2. Click Continue για επαλήθευση του δίσκου και στη συνέχεια click OK. Να έχετε υπ' όψη σας ότι κατά την συγκεκριμένη ρουτίνα μπορεί το μηχάνημα να γίνει ασταθές και να εμφανισθεί η πολύχρωμη περιστρεφόμενη μπάλα. Είναι φυσιολογικό, δεν υπάρχει λόγος ανησυχίας.
3. Αν εμφανισθεί το παράθυρο click Cancel.
4. Πιστοποιηθείτε, αφήνετε το User ως έχει και πληκτρολογείτε μόνο το Admin password.
5. Συνιστάται να διαβάσετε την Important Information. Στη συνέχεια κλείνετε το παράθυρο για να προχωρήσετε.
6. Από το interface μπορείτε πλέον να κάνετε τις επιλογές σας.
7. Από τις τέσσερις πρώτες επιλογές, Verify, Maintenace, Cleaning & Utilities μπορείτε να κάνετε πάρα πολά πράγματα. Να περιηγηθείτε τα tabs τους, με click στο ερωτηματικό κάτω αριστερά να αποκτήσετε πρόσβαση σε εξαιρετικό Help, ενώ με click στο μπουτόν Execute μπορείτε να τρέξετε την επί μέρους επιλογή σας. Επισημαίνεται ότι σε κάποιες επί μέρους επιλογές απαιτείται -με την ολοκλήρωση τους- restart του Mac.
8. Η Automation είναι η συνιστώμενη επιλογή σε κάθε περίπτωση όταν το Mac συμπεριφέρεται περίεργα, όπως αναφέρθηκε στην αρχή. Θα τρέξουν δηλαδή μόνο οι ουσιαστικές ρουτίνες για πιθανή άρση του θέματος.
9. Με την επιλογή Parameters μπορείτε να πειραματισθείτε κατά κάποιο τρόπο. Για παράδειγμα μπορείτε να επιλέξετε/μεταβάλλετε το screen capture format, όπως αναφέρεται στον οδηγό.
10. Όσο αφορά στην τελευταία επιλογή Info, δίνει όλες τις πληροφορίες για το Mac σας.
Σύσταση : Όταν ολοκληρωθεί η συνολική ή κάποια επιμέρους διαδικασία και ιδιαίτερα το Cleaning συνιστάται να κάνετε Restart δύο φορές. Κατ' αυτό τον τρόπο θα δώσετε στο σύστημα την δυνατότητα να τρέξει στο background απαραίτητες για ομαλή λειτουργία του ρουτίνες. Αν θέλετε και χωρίς να είναι απαραίτητο, μπορείτε να κάνετε και τρίτο restart για επιβεβαίωση ότι όλα πήγαν καλά.

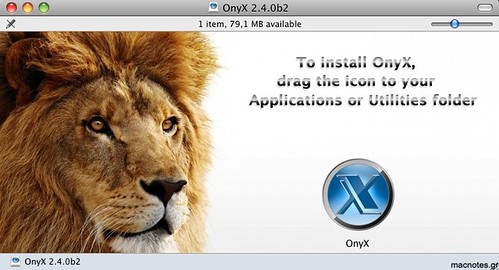




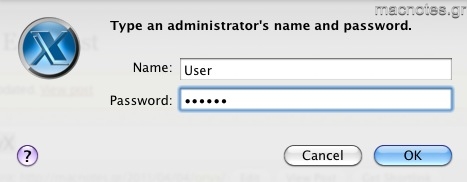




















0 σχόλια:
Δημοσίευση σχολίου